How to Manage Licences?
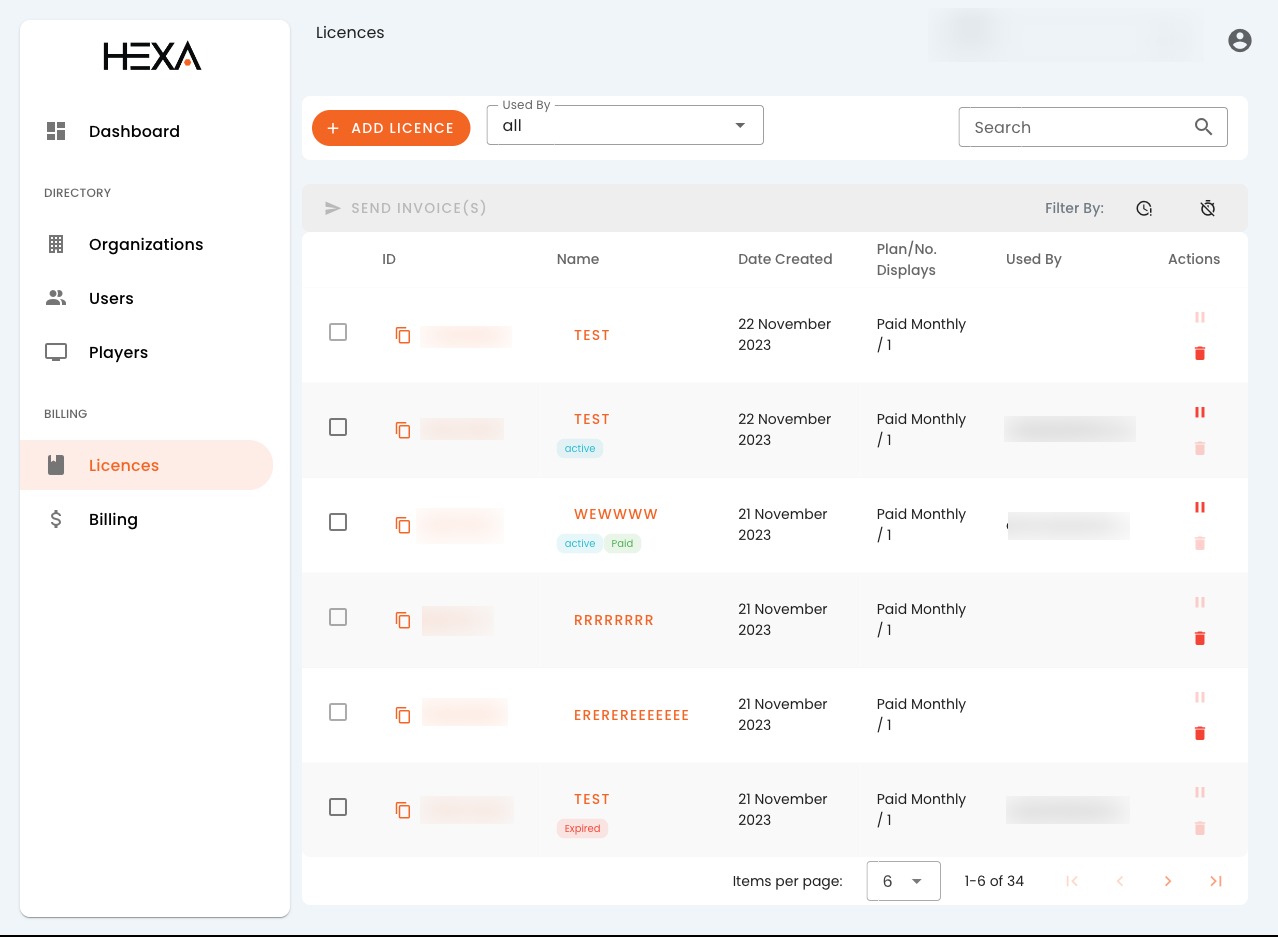
The account manager can view and create licences and assign them to users from this console.
Add Licence
To create a new licence, click on Add Licence.
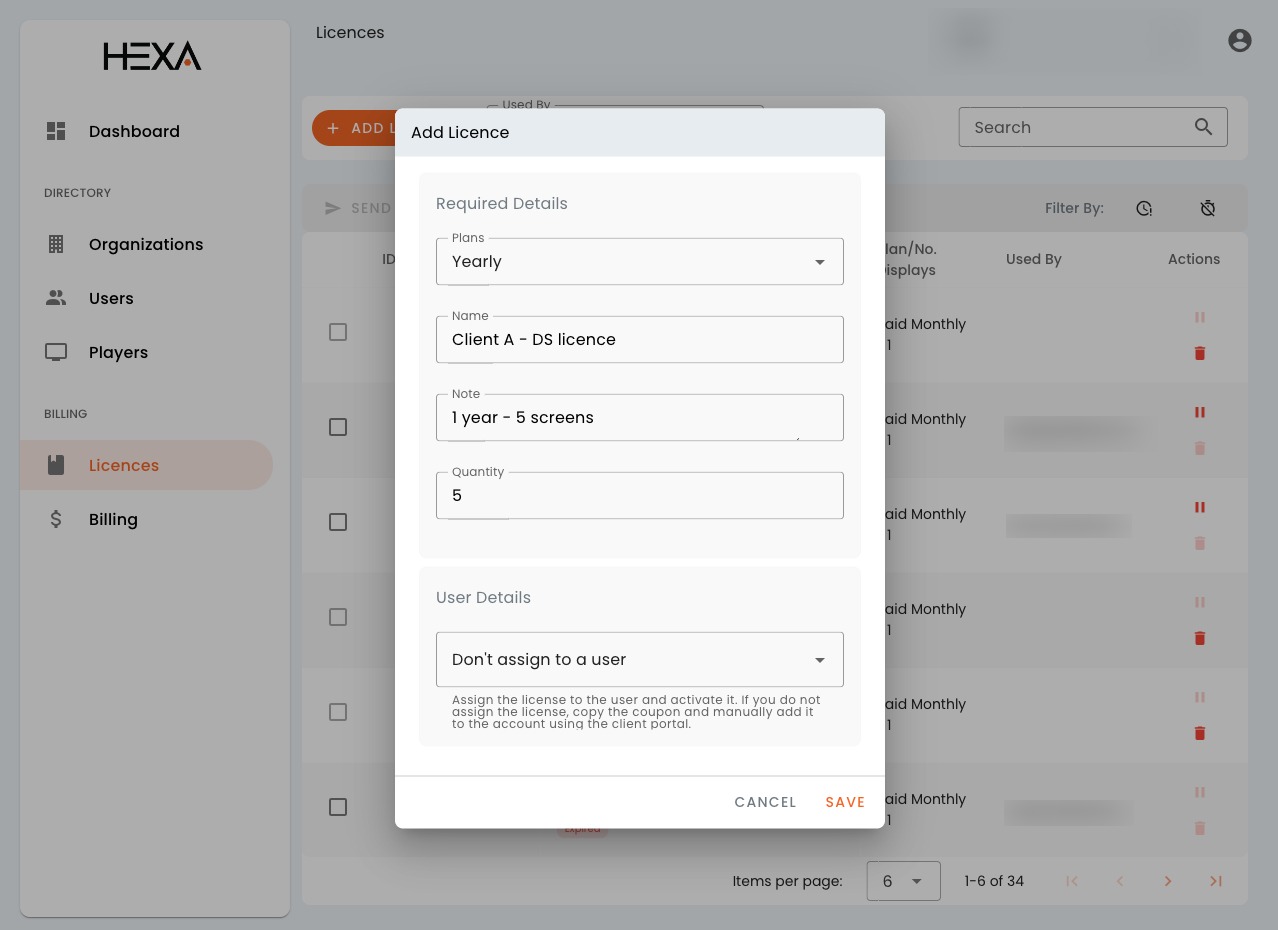
- Choose the licence plan (monthly, yearly,…) from the drop-down menu.
- Type a licence name (can be used to identify and search through added licences)
- Add a note (Optional).
- Type the Quantity, which is the number of screens licences needed.
- User Details:
- Don’t Assign to a User: the licence is added but remains unused. After adding the licence, the licence ID (coupon) can be copied and provided to the client to add it manually in the client portal.
- Choose any user from the drop-down list: the licence will be assigned to the chosen user
- To finish, Click on Save.
- Check the licence you just added to the main list.
Copy Coupon Code
The coupon code is the 8-digit alphanumeric ID of the licences added.
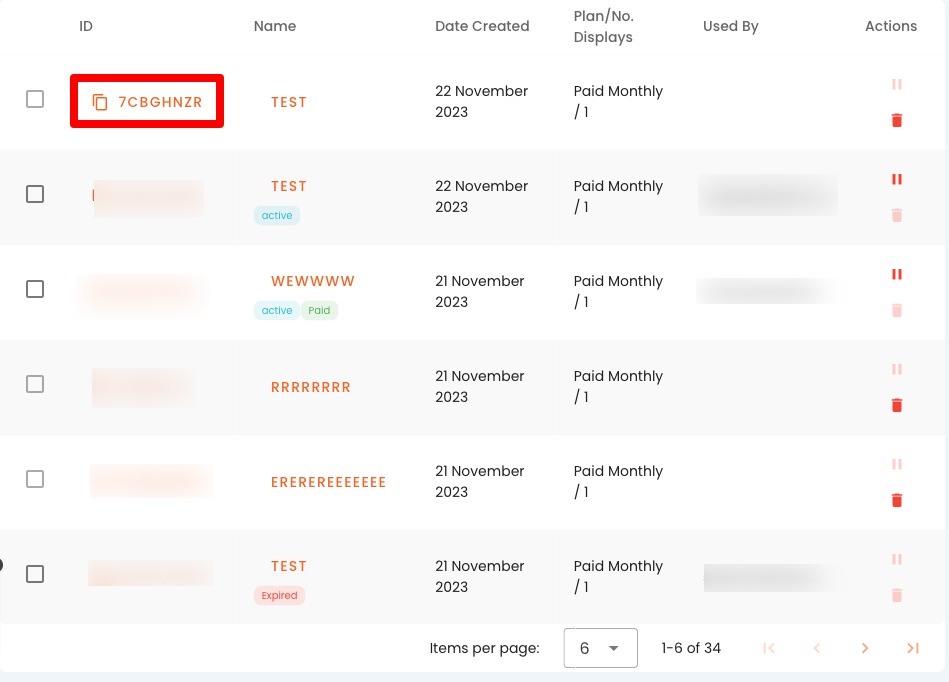
Sometimes, the account manager needs to provide the coupon code to the client to allow them to add licences from the client management console.
- Click on the ID or coupon code itself to copy it.
Licence Name, Status and Licence Details
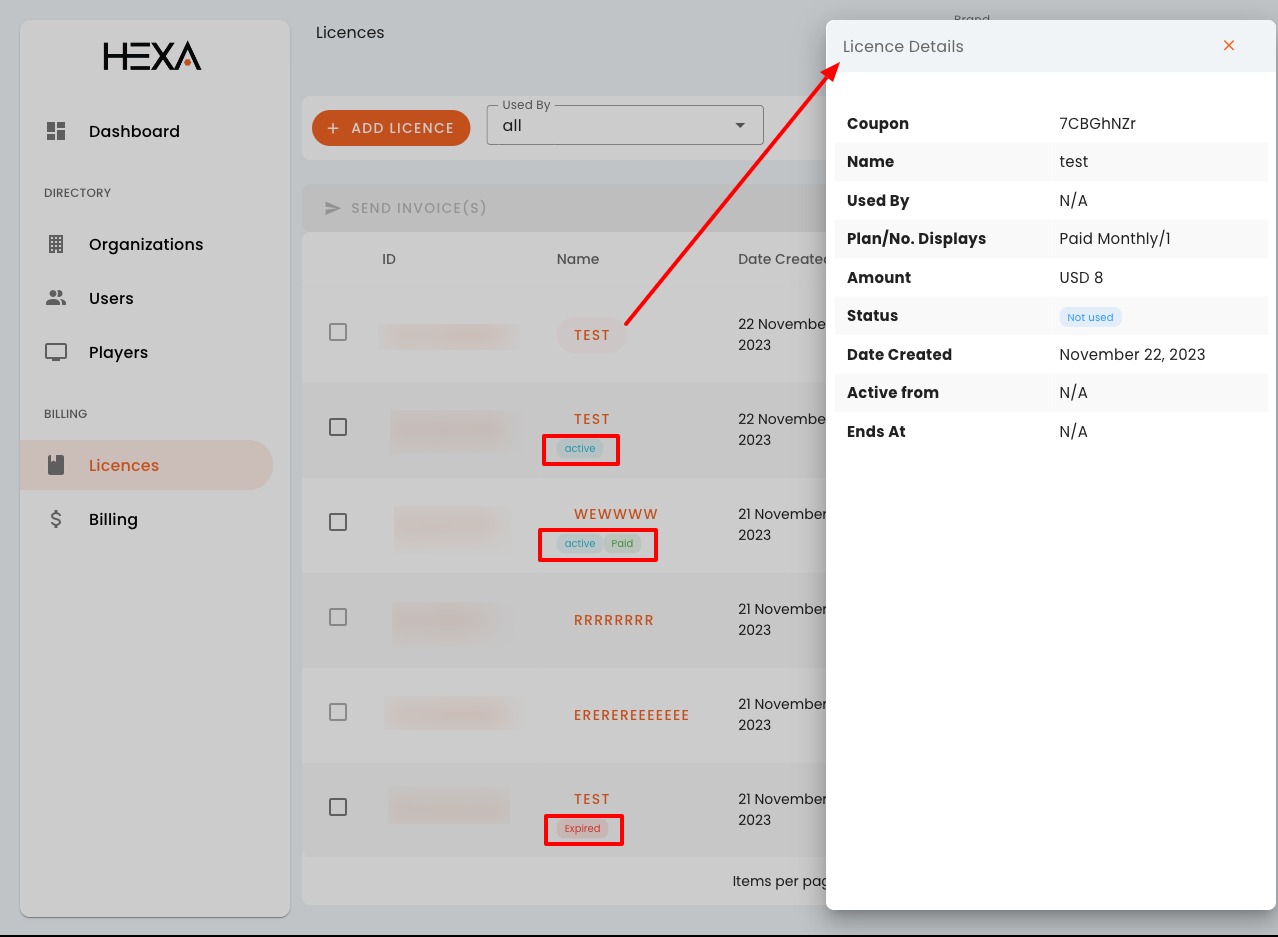
Click on the licence name to open the licence details, including the name, amount, status, date created, activation date, and end date.
Status: displays the status of each licence: Active, Expired, Paid, Paused, Invoiced…
Filter By user
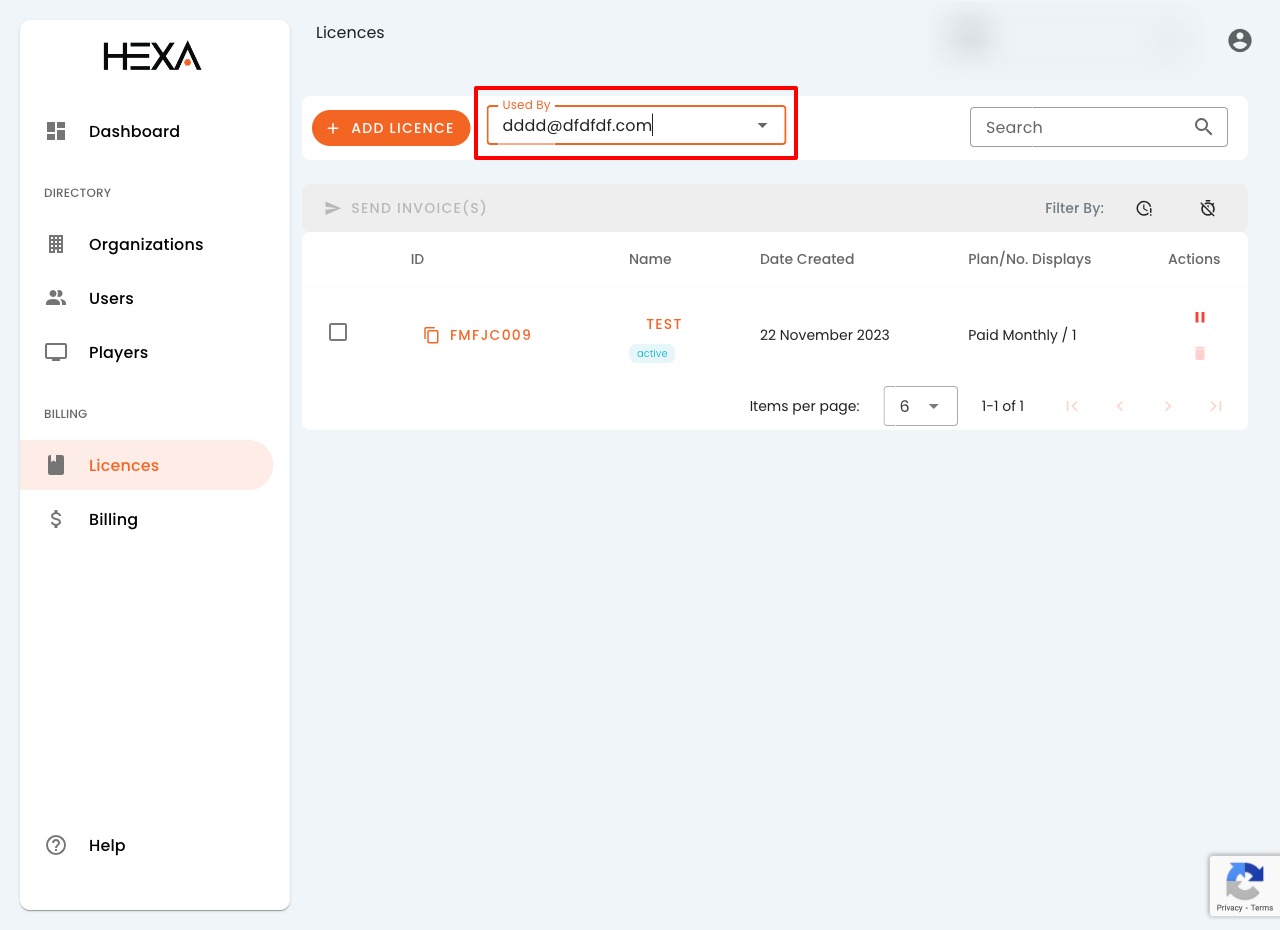
- Click on the drop-down shown in the picture, then click on the wanted user.
- The list will show only licences belonging to this user.
To show all users’ licences, choose all from the drop-down.
Expiring Soon/Expired Filters
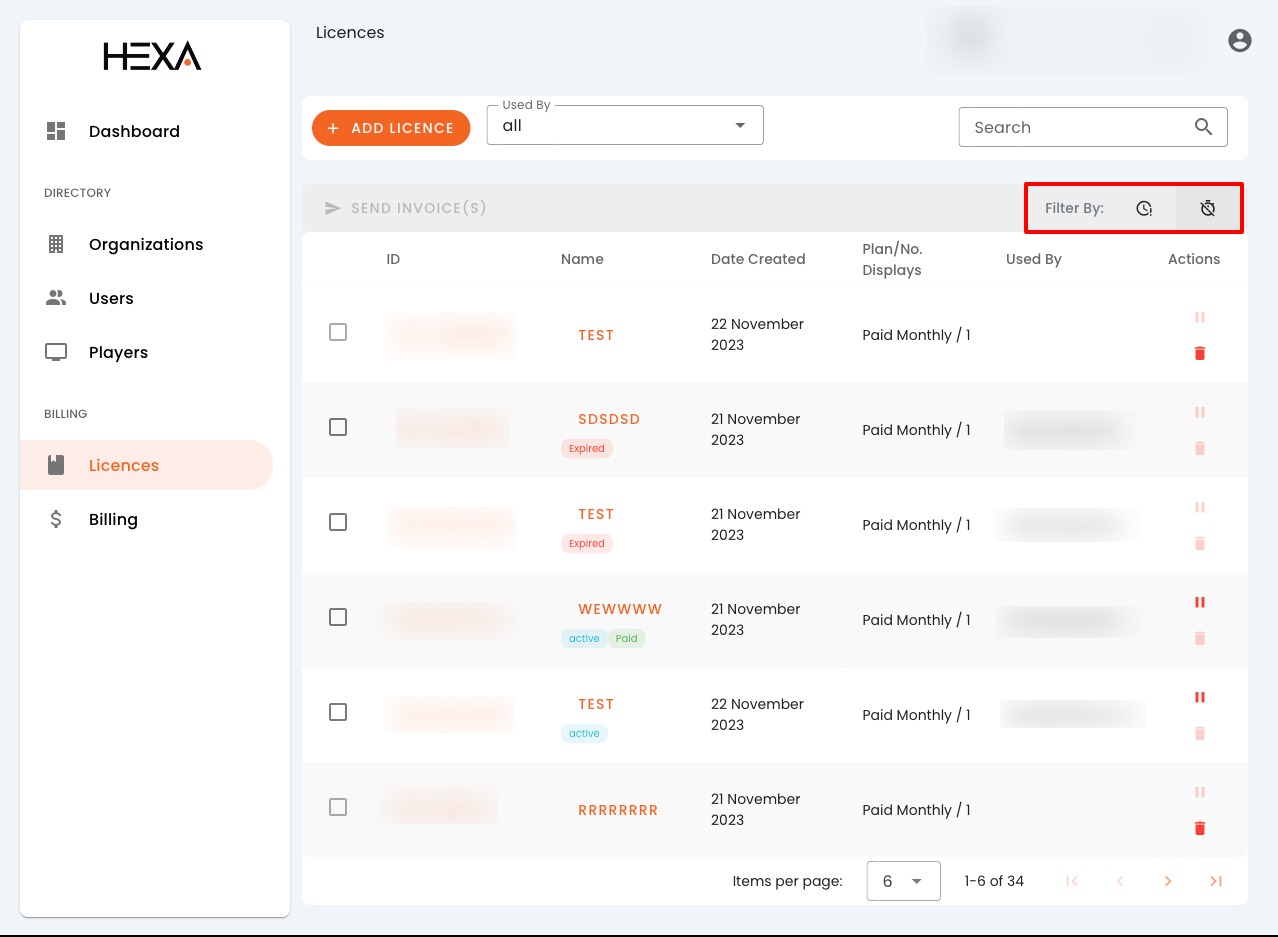
- Click on the expiring soon, or the expired licences filters to narrow down the list and have a visibility of the status of your licences.
- The chosen filters will be orange.
- Click again to remove the filter and show the complete list of licences.
Search a keyword
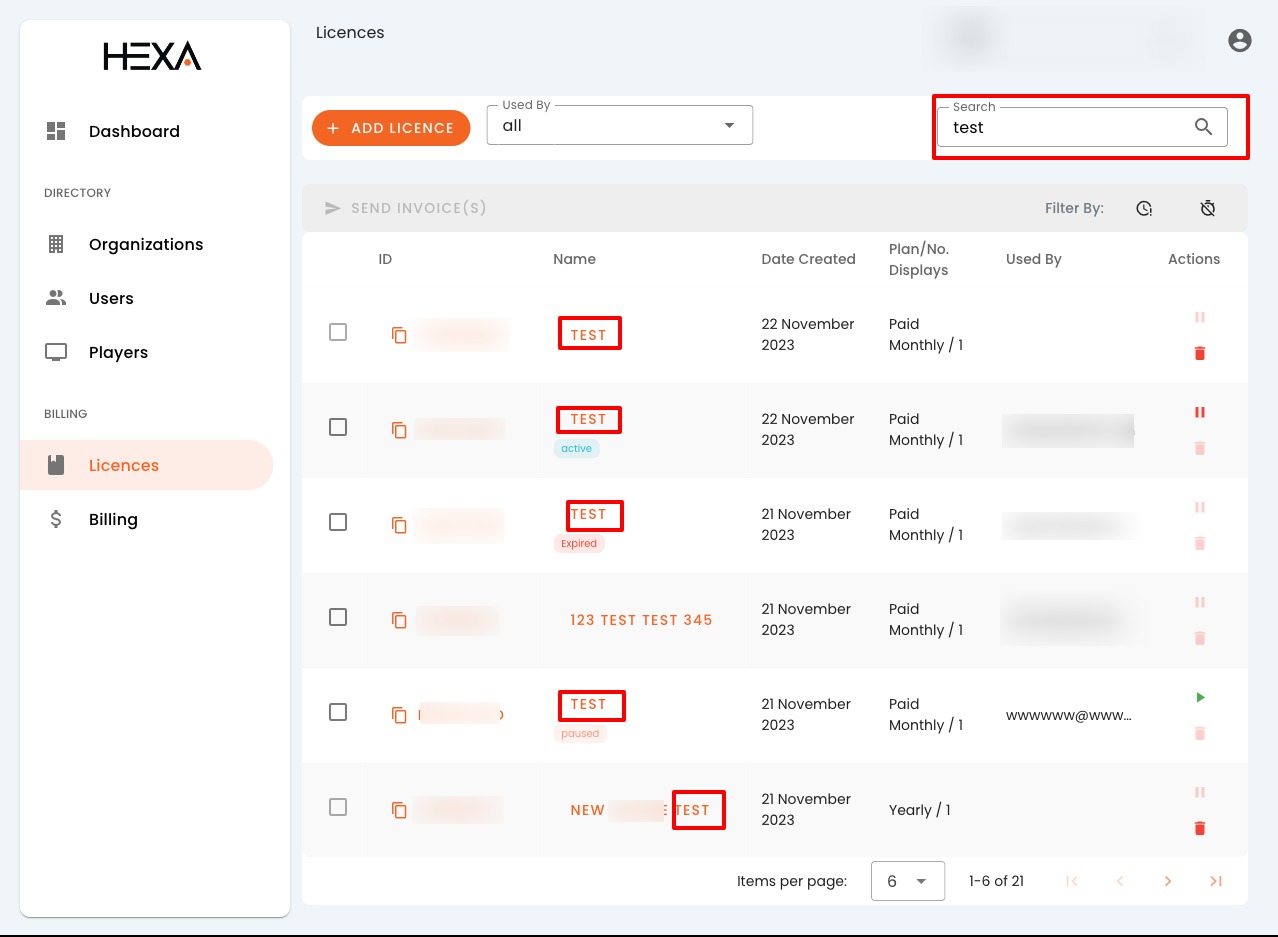
- Type a keyword in the search box.
- The result will show licences with any field matching the searched keyword.
Send Invoices
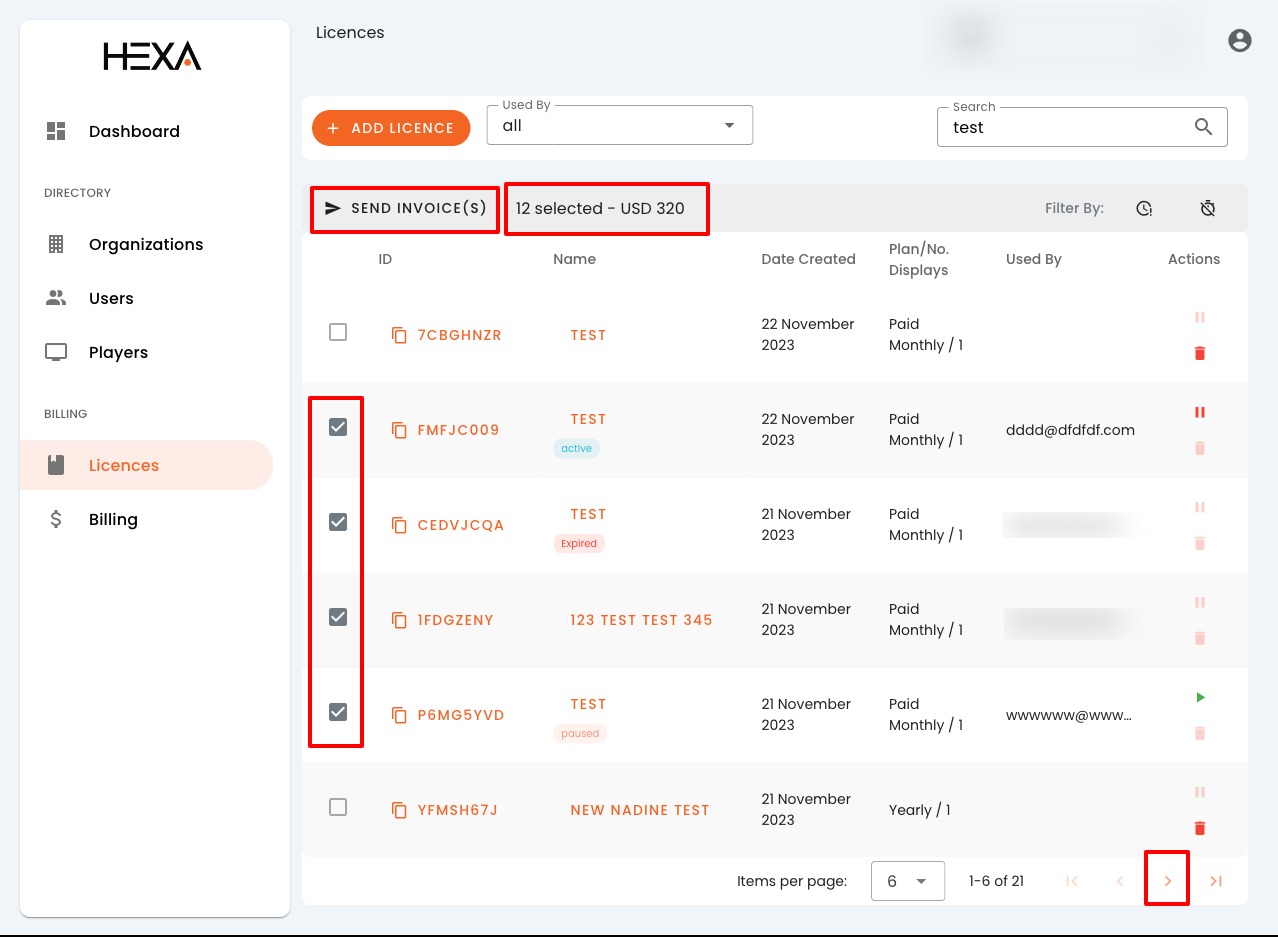
Use the checkbox to select multiple licences; the amount will be calculated and displayed in the top toolbar as shown in the image.
Use the list navigation to view and select the rest of the licences.
Once selected, click on Send Invoices.
Click Yes in the confirmation dialogue to send.
Only licences associated with users can be selected.
Only 20 licences can be selected at the same time (sending 20 simultaneous invoices).
Actions
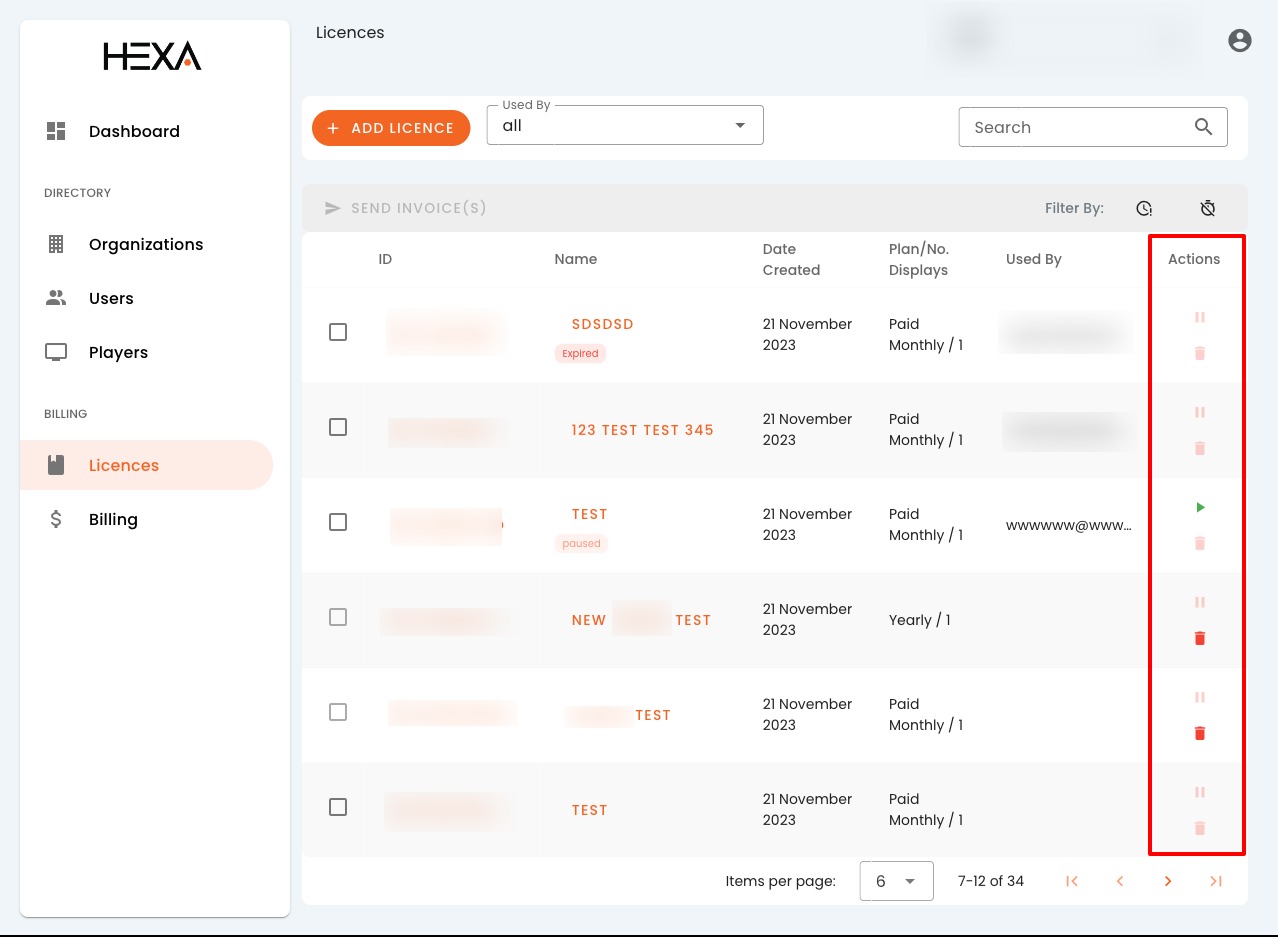
Delete: click on the delete icon to delete a licence. Click on Yes in the confirmation dialog. - If a licence is already used by a client, it can not be deleted.
Pause: click on the pause icon to deactivate a licence without deleting it. -If a licence is paused, click on the play icon to reactivate it.